Vista Cmd Prompt Here
The Windows Recovery Environment Command Prompt is a text-based console that allows that allows you to perform many tasks on your computer by typing in the commands that you would like to execute. These commands allow you to perform a range of tasks from managing the files on your hard drives, formatting and repartitioning hard drives, configuring how Windows boots, deleting and copying files, scanning your computer for malware, as well as many other tasks. In past versions of the Windows, the Command Prompt would typically not allow you to run any of your Windows programs that require a graphical user interface. The Command Prompt in the Windows Recovery Environment, though, does allow you to launch certain Windows programs. This is a huge advantage as you now have a much larger variety of tools at your disposal to repair your computer. To access the Windows Recovery Environment Command Prompt you need to boot your computer off of the Windows Vista DVD by inserting it into the DVD reader on your computer and turning your computer on.
Jun 18, 2008 Utility Spotlight Script Elevation PowerToys for Windows Vista. ('CMD Prompt Here as Administrator' and 'PowerShell Prompt Here as Administrator' for.
Your computer will start and you should see the BIOS listing the hardware on your computer as well as other information. When that information has been cleared, your computer will see that a bootable DVD is inserted and present a prompt similar to Figure 1 below. Boot the computer from the CD or DVD As you want to boot the computer from the Windows Vista DVD, you need to press a key on your keyboard, and any key will do, when you see the above prompt. It is possible that the DVD that came with your computer does not allow you to boot off from it. If this is the case, then your computer manufacturer most likely installed the Windows Recovery Environment directly on to a small partition on your hard drive. To access this partition, you would slowly tap the F8 key on your keyboard after the BIOS information clears from your screen until you see the Windows startup menu.
From this menu use your arrow keys to select the option for the Windows Recovery Environment and press the enter key on your keyboard. You should now see a black screen with a white status bar at the bottom stating Windows is loading files. After a while, the status bar will turn completely white and you will see a screen stating that Windows is loading. The Windows Setup environment will continue to load and when finished you will be presented with a screen similar to Figure 2. Configure language and location options in Vista Setup At this screen you should configure the Language to install, Time and currency format, and Keyboard or input method options so that they are set correctly for your location.
When done, press the Next button. You will now be at the main Windows Vista setup screen where you would normally install Vista on to a computer. Windows Vista Setup options You should now click on the Repair your computer option, which will bring you to a new screen where the repair process will look for all Windows Vista installations on your computer. When done you will be presented with the System Recovery Options dialog box as shown in Figure 4 below. System Recovery Options Select the Vista installation you would like to repair, and if there are drivers you need to load in order for Vista to access any of your drives or other components, then you should click on the Load Drivers button to load them.
When ready, press the Next button to continue. If the repair process does not detect any problems starting Vista, it will display a list of available recovery tools. If it does detect a problem it will attempt to perform a Startup Repair to automatically fix these problems. If you would like to allow this process to continue, then you can read more about it. Otherwise click on the Cancel button and select the View advanced options for system recovery and support option to see the list of recovery tools.
System Recovery Options At this screen you would then click on the Command Prompt option. Once you click on that option, the Command Prompt will open as shown in Figure 6 below. Command Prompt in the Windows Recovery Environment If you are unfamiliar with the Windows Command Prompt, the first thing you may notice is that there is no graphical user interface to and instead you need to type in all of your commands. Though this may be daunting, once you learn the commands and programs that you can use in the command prompt, you will find it a very powerful repair tool for removing stubborn malware, fixing boot issues, tweaking the Windows Boot Manager when you cannot load Windows, and accessing your files. A basic introduction to the Windows command prompt can be found here:.

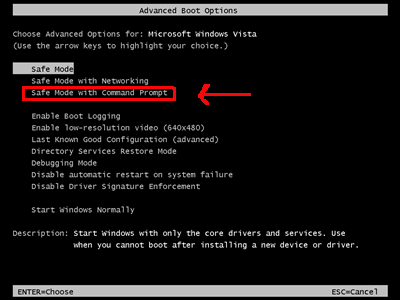
Win 10 Open Command Prompt Here
Using the command prompt is simple. When you want to perform a task you simply type them in with your keyboard, and when done typing the command, press the enter key.
If the command was entered correctly, it will execute and display the information you requested. A powerful feature of the Recovery Console Command Prompt is that you can not only run console programs, but you can also run certain Windows programs such as Notepad or an antivirus program. Unfortunately, not all Windows programs will be able to run in this environment, so you will need to test them out one at a time. To help get you started with using the Command Prompt I have listed a series of console commands that work in this environment.
To get the help information for each of these programs you can type the program name followed by /h and press the enter key. For example, to see the help information for the copy command you would type copy /h and then press the enter key. As more programs and commands are found they will be added to the lists below. Each of the console commands must be typed into the console in order to execute them. Description copy Copy a file to another location. Move Move a file to another location.

Rd Remove an empty directory. Ren Rename a file or directory. More Show the contents of a file one page a time. Typically used to read text/ascii files. Type Show the contents of a file all at once without pausing at each page like the more command. Typically used to read text/ascii files.
Xcopy Copy a folder and all its contents to another location. Mkdir Make a new directory. Diskpart Load the Windows disk management program.
From this program you can create, delete, shrink, and expand your existing partitions as well as get information about partitions and hard drives. Dir List the contents of the current directory or the directory you specify as an argument. Cd Change your current directory to another one. Attrib Change the file attributes on a particular file or directory. Del Delete a file bcdedit Displays and allows you to change how Windows boots up.
This command is useful for people who are having trouble with the Windows Boot Manager. Chkdsk Scan your hard disk for errors and fix them. Description/Notes C: Windows Notepad.exe Opens up the Windows Notepad so you can view and edit text files. Make sure you update the program in normal mode before running it in the Command Prompt.
You should use a custom scan and disable log file creation, memory scanning, registry scanning, hosts scanning, process scanning, and IE scanning. You should also specify the drives you would like to scan as it will default to the CD drive, which does not need to be scanned. Same notes as Ad-aware When you are finished using the Command Prompt you can exit it by typing exit and then pressing the enter key on your keyboard. The command prompt will close and you will now be back at the list of available repair tools. The Windows Recovery Environment Command Prompt is such a powerful tool because you can perform actions on your files and data without having to be in Windows. This means that if you are infected with malware you can use the recovery environment to clean your computer without fear of the malware hindering your efforts. If you find other Windows programs that work within the recovery environment, please let us know about them in the forums.
If you are still having problems after using this tool, then you can try the other advanced repair tools. Tutorials on how to use these tools can be found below:. As always if you have any questions or tips on using the Vista command prompt you should let us know in the.
