Install Diablo 2 Middle Earth Mod
Mini Guide Series Hello and welcome to the home of the mini guide series. Here untill the new article system launches will retain all the mini guides I write. I hope you find them interesting and useful, but most of all, enjoyable! Contents Guide 1. Temporarily removed for updates Guide 3.
Opening And Extracting.BIG Files Introduction Hello and welcome to the first of my “mini guides” series, in which I'll be taking you through the steps of your journey into modding Battles For Middle Earth 2. In this tutorial I will teach you the concept of opening the.BIG files, and getting the contents from within.
I advise strongly before editing any contents within the files, backing them all up in a safe place on your hard drive. What are.BIG Files?.BIG files are BFME2s content files. They contain all the models, textures, sounds terrains etc of the game. I can hear you asking “Well why not just put them in a folder on there own in the first place?” and the reason is simple – BFME2 is big enough as it is, if these files weren't compressed into.BIG files, think how much hard disk space it would take up! Also keeping them in these files prevents a user from accidentally doing something to them by mistake.
Apr 25, 2006 Battle for Middle Earth II Heaven » Forums » Grey Havens. This tutorial will teach you the method on how to install mods as well as uninstall them.
How do I get into these files? There are five easy steps to getting these files: 1.)You first of all will require a program named “ ”, this program allows you to view the files within itself, and extract the files if required. You can find a download for this. 2.)The file comes as a.ZIP. It is very important to extract the files to a place you will remember, such as your desktop or “My Documents”. Just put the files into a safe place.
3.)When all the files are extracted, open up the file named “FinalBIG.exe”. This is the program itself, and when run will bring up the main window for you to open your files. 4.)When the window loads, head straight to file open.
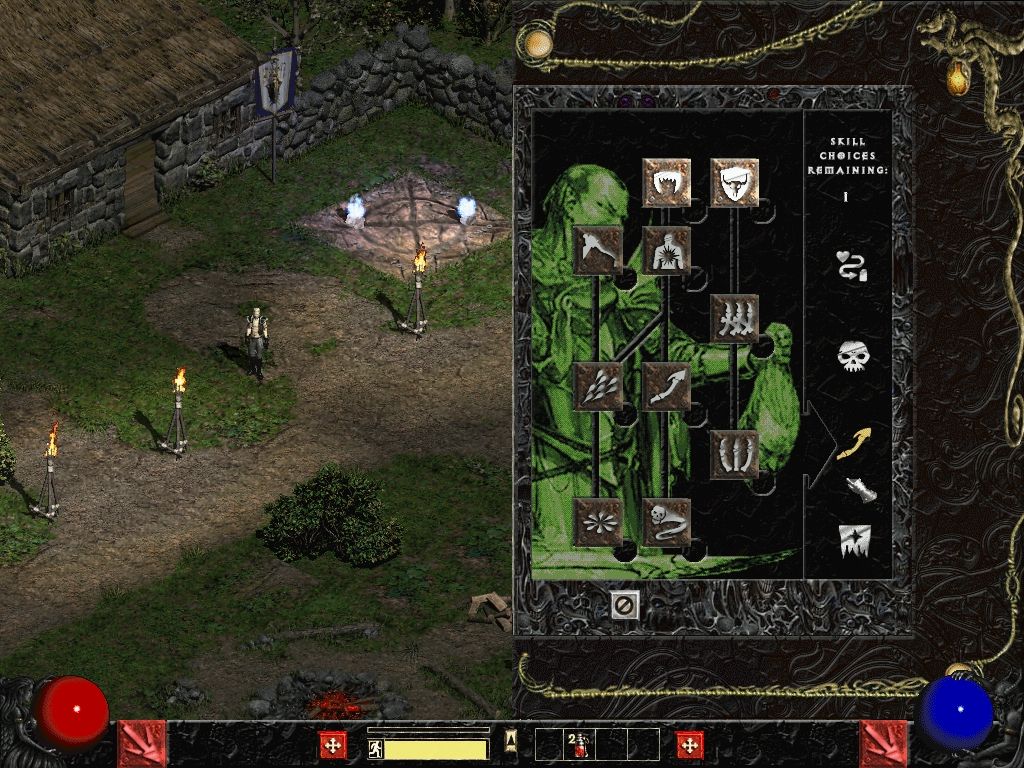
Select the.BIG file you desire and open it up. Now that its open, you should see a list of directory's on the left, and a preview on the right. The preview is often distorted, however when extracted it goes to its 'proper size'. 5.)To extract all the files in one big go, go to Edit Extract All. Select a folder you want them to go into, and hit OK.
And thats it, your done! You've successfully opened and extracted the files from your.BIG file! Finishing Head to the directory you extracted your files to, and modify till your hearts content! Well done on extracting from your first.BIG file. The CSF Files Introduction This tutorial will teach what exactly these CSF files are, what they do, and how you can edit them.
After reading through this you will be able to adjust the displayed text that shows up throughout the game (For Example The cancel messages, error messages, options, the list goes on). A CSF file is just a file that BFME2 designers decided to store all the text. Where is it and what do I open it with? The file is contained within the “English.BIG” file, which can be found in your /lang folder. Before you can edit the CSF you need to extract the files from the.BIG file (If you are unsure on how to do this, check out my guide on Extracting.BIG files ). Now you've extracted the files, you need something to open it in don't you?
The CSF Editor I recommend is, which is easy to pickup and start using. What do I do now? Open the program up and boot the CSF file which you extracted inside the program. On your left there should be a list of the various CSF files.
Select one, and the text which is displayed ingame should appear on your right. Now you can edit till your hearts content! Also if you need to at some stage, you can add a string by going to Action Insert String. Finishing I hope that helped you on your way to understand CSF files, and that its widened your knowledge. There are other CSF files located throughout various files, so make sure you go and hunt them out! Installing Modifications, the three roads Introduction This tutorial will teach you the method on how to install mods as well as uninstall them.
It is extremely basic, and once mastered unforgettable. Remember however to always backup your files before modding them!
What type of file install will I need to do? Modifications all come in different types.
You have modifications which are all the contents of the BIG with the mod files replace within (1), modifications which are brand new.BIG files (2), and modifications which are just imported into there original.BIG files and uploaded (3). You must recognize each of these are different, and require a unique method of installation. Depending on which the mod your trying to install is, go to the relative section (1, 2 or 3). 1 - Extracted files Ok, these are simple to do.
Follow the following steps: 1.) Check what the mod edits. Is it simply INI? Or does it possibly contain graphic editing too? Make sure you know what.BIG files it would normally change. 2.) Move these.BIG files out of your BFME2 main folder, and into a safe place. 3.) Extract the folder from the.ZIP and into your main BFME2 folder.
Note: If you have any previous modifications which are installed in this way. Make sure the files do not overwrite each other, and do not conflict! 2 - Edited original.BIGs (i.e. Ini.BIG) These are the simplest to install, and are general common sense. Just backup your original.BIG file, and replace it with the new one from the mod. Pretty simple stuff huh?
3 - Unique.BIG files (i.e. Mod.BIG) No removing original files is required here. Just follow the simple steps below to achieve the desired result. This is the best option for a modification if you do happen to come across it. 1.) Drop the new.BIG file into your main BFME2 folder.
2.) Normally a shortcut is supplied with the mod however sometimes, you need to create your own. (If there is a shortcut supplied, simply place it on your desktop or wherever you wish it to be, and click that link when you wish to run that mod.) Follow the following steps if you do need to create a new shortcut and activate it for your mod. 3.) Create a new shortcut of the mod by selecting the.exe and clicking “create shortcut”. Once this is done, right click the shortcut and select “properties”. 4.) Create a new property named “mod” and put the field content as the name of the.BIG (for instance, mod.BIG). That’s it you’re done! Just click the shortcut and wham, there’s your mod!
It means no messy file editing, and means you can opt out of loading the mod. If there’s any modders out there, use this technique! Finishing I hope you now understand how to install your mod files properly. Hopefully you’ll now enjoy the game a lot greater with your new improvisations.
Remember, you can mod too! Check out the modding guides in this thread and around the site to get you started. Have fun, and good luck! Importing Models – 3d Studio Max Introduction This tutorial teaches a step by step way on how to import models into 3d Studio Max.
If you are a user of Gmax that guide will be out relatively shortly, however if you can't wait use the basic steps within this guide and convert over. Remember you will need to extract the models before you can import, incase your unsure how to do this read my.BIG extraction guide from earlier on in the thread. What do I need? You will need 3d Studio Max, a and of course BFME2. Make sure you have all three before continuing. Step by Step Follow these steps to the letter, and it will insure a successful importation of the models.
Do the following: 1.)Extract the plugin from the.zip to UI/MacroScripts/ (into the folder where your 3d Studio Max is located). Once extracted, not before, boot up 3d Studio Max. 2.)You must now run the script to activate it in the scripts section. Do this by going to on the top toolbar MAXScript Run Script. Select the folder 'UI/MacroScripts' from within your 3d Studio Max folder, and select the plugin file. (the name should be 'w3dimporter.ms'). 3.)Now go to customize customize user interface on the top toolbar.
Go to underneath the keyboard tab, and select the 'category' drop down menu, and chose the 'W3D Importer' option. 4.)Select the action 'coolfile W3D Importer' and assign a hot key at the right hand side. (Preferably something memorable, and something which isn't already in use.) 5.)You may now use this hot key. Pressing the hot key will bring up a load object menu.
The only selectable format is.W3D, so this rules out any unwanted junk. Select your file, and click open. Finishing Congratulations, you have just imported your first model! I hope this guide was of use. Big credit goes to brownboot, as he was the first to write up a brief sketch on importing models. Make sure to check out the other guides here, for more info on BFME2 Modding!
Project Showcasing – The Right Way Introduction This guide will teach you a neat, tidy and good-looking way to showcase your project. Presentation is key to a successful mod, and we all want ours to be successful. Just follow the tips and hints below, and you'll be just fine. I've also linked to a variety of templates to get you started.
Must Haves This will vary mod to mod. However, the standard guidelines are – Name, Description, Pictures, Update List. If its a code modification, you obviously can't do pictures. Instead, give a list of the differentials. Make sure to whisper the list in some cases, has it can become quite lengthy.
I go into further detail about these below. Mod/Topic Name A good name for the mod is essential. Having a name such as 'My 2nd Mod' isn't really attractive.
When you've got a forum full of projects, you need to be drawn in straight away, so make sure you've got a good topic name also. In advice for the name of the mod, its also good to have it related as much as possible. I.e, if your making a woodland elf archer, a name such as “Woodland elves, archers of the North-East” is much more desirable.
Description Make sure to describe your mod well. The reader really needs to know what the mod is about, otherwise theres no point in them downloading.
Make sure to show real enthusiasm in your mod, and make sure to portray it well. Saying “this mod makes the elf green” doesn't really draw the crowds in. Instead, saying “This modification adds a new aura to the game. Creating a new lighting effect and re skin of the model, I've added a new green linen fabric to the elven models. This is the.” and so on and so forth. Now, what would you opt for if you were the downloader? A good description sells the mod.
Make sure to write it well, and probably get an opinion from others before posting it. Update List Update lists are key. The community wants to know progress is being made, or they stop posting.
Its that simple folks. I advise making a section in your main post as an update list, and labeling each update with a date. Also, its worth actually posting that you've made the update in the main thread, otherwise many people won't even know! Keep updates coming quick and fast. It shows enthusiasm, dedication and will to succeed. Pictures Pictures, for graphical mods are a real must have.
People want to see the mod, even if its only in Beta stage. Its well worth taking these from within world builder also, it helps get a good angle and portrays your mod in all its glory. Also its probably best to get someone with a really high end PC to take the picture, so you can have the settings on highest. Important - BB Code BB Code can be great, however to much or unreadable BB can be a pain to the reader.
Normally its best to keep your code to Bolds, Centers, Italics, Underlines etc. If you get into colors, sometimes you won't be able to read the text well on the forum you posted it.
Basic BB Code is the best BB code. You can find a guide to BB code for HeavenGames. Optionals – Bitmap Images Some great additions to your project can be things such as bitmap images.
Bitmap images give the topic some great color and some originality. Its best however if your going to make one – do it well! Ugly images really puts people off. Normally if your in a design group, you'll have a set bitmap designer (this is another reason to get into a good design team ). Download Link When you finish your project, make sure to post a link in your thread.
Everyone wants a quick and easy way to get the download, not search through the downloads section. Remember, if you want the community to download your work, you need to take those extra steps to bring it to them. Finishing If you follow these points, I guarantee your project will be more successful than if you don't. Feel free to use as much as you like, and customize it if you wish. I hope this has been helpful, and good luck with your project! Give yourself Credit! Introduction This guide teaches the very basic concept of adding yourself to the credits of the game.
This is a great way of adding your name on for a modification you (or perhaps a team of you) have created, and want to “get your name out there” for it! NB: This is NOT to be misused, and the modder should not removed or damage any other names on there (Common sense – show these awesome people respect!). Simplicity The INI file you need to locate is “credits.INI” which can be found in your main INI folder. Now, inside the INI there’s a pretty decent description for the EA, however in case you don’t understand, here goes! The 2 Step Trot 1. We’re going to do this the easy way, and copy already existing code. Now, it’s probably best to put your credits towards the end after EA’s, or at the top – before them.
Try not to get stuck in the middle! Below is an easy template for you to modify; Blank Style = TITLE Text = “Modification Project Name” Blank Style = MINORTITLE Text = “Minor title, i.e Art Department or INI Creators” Style = NORMAL Text = 'Joe Blogs - Name' Text = “Freddy Chilstone – Another Name Example' Blank Does that look to difficult? Didn’t think so! Right, now that you’ve edited that and have made your credit code – we need to insert it!
I would advise putting it at the top just above the first ‘BLANK’. It means people will definitely see it, and that you don’t accidentally slip it in somewhere it shouldn’t be. Finishing That’s it, done! Run the game with your new modification and see the results! Like I’ve said before however – please respect the original game creators’ credits, and do not tamper with them.
Thanks, and enjoy your new credit(ification.?)! Power Modifications Introduction Welcome! Within this guide you will learn how to edit the purchasing of powers. For this guide you will need to have fully extracted your “INI” files, and have them on hand for editing. If you are unsure what I’m “on about”, or do not know how to extract these files – Please read this guide. Yeah, you know – those things you buy with points? This may seem stupid and you’re wondering, “Why is he clarifying this?” Seeing as BFME2 is so packed with special powers, unit abilities and such, however, it’s best to make sure you know!
The Power Row Definitions Right, lets get going! Locate your “science. INI” file and boot it up. You should find it in your main INI extracted directory. If this is your first time editing an INI file, it may look a bit mumbo jumbo(ish). However – don’t worry!
It’s really easy when you get into it! The first thing I want to bring your attention to is the “#define” lines at the top.
These are what we call Variables. Variables make it easy for us to edit things in the script, without doing every individual line. The 'defines' in this script are setting the point cost for each different ‘powers level’. For instance, the first power levels cost 5 points, then for the row below it’s 10. So let’s say we wanted to make the last set of powers for the good factions to be much cheaper, say 5 points, all we would need to do is change the following; “#define GOODRANK4COST20” to this; “#define GOODRANK4COST5” That’s it – done!
All good factions last Power row now only costs 5 points apiece. See, INI editing isn’t as difficult as it looks, is it! (Note: This only works for single play, you need to edit each block individually for Multiplayer.) Moving Onwards and Upwards – Individual Powers Now that we’ve got that concept done, lets move forward! We’re now going to look at individual powers. Each power has its own individual characteristics.
For instance, as you’ll know – you can’t get certain powers in game until you’ve unlocked others. All this data is set in this INI file, and it’s ludicrously easy to edit! Each civilization has a base power, hidden ones that aren’t known unless you tap into this file. They vary for only individual play, however the concept is the same – it’s the starting point. You’ll find these to be the first 8 blocks of code after the definitions. Don’t touch them!
They don’t do anything, and you could just make a mess of things if you fiddle with them! Ok, you’ve gone past the hidden powers and have found yourself at the “Good Sciences” blocks. Now, lets take a look at the first block more carefully; Science SCIENCEElvenGifts PrerequisiteSciences = SCIENCEGOOD OR SCIENCEMEN OR SCIENCEELVES SciencePurchasePointCost = GOODRANK1COST SciencePurchasePointCostMP = 5 IsGrantable = Yes End Although it may look confusing to a newcomer, it’s actually very simple code.
“PrerequisiteSciences” are sciences that the person must have in order to be able to purchase the power (science). As you’ll see, this is where those hidden default powers come into play! “SciencePurchasePointCost” – this is for single player. You know that define we were talking about earlier?
This is where it all gets applied. You see the value “GOODRANK1COST”? Well this is the defines “Setter”. Setters effectively are the stand ins, and get replaced by the values at the defines. You can edit this and give this power a unique point cost if you wish (this is the same with all powers!). “SciencePurchasePointCostMP” – This does the same as the above, but for multiplayer.
Sadly, you need to edit these individually as it does not automatically set like the previous one. And these are the only ones you really need to know.
This is the same for every bracket of code for a science. An Interesting Use In the last stage we discussed “PrerequisiteSciences”. Well, if you look later on at rank 2, 3 or 4 powers you’ll notice they get new prerequisites.
These are the ones that must be bought if they want to purchase the power in question. This is excellent news for us modders. It means we can change around what needs purchasing – if at all! Take a prod around, and I’m sure you’ll get the jist on this. Finishing Wow, that was a long supposed “mini” guide!
Anyhow, I hope you found it useful. Any feedback is appreciated, and thanks for reading!
Mini Guide Series Hello and welcome to the home of the mini guide series. Here untill the new article system launches will retain all the mini guides I write. I hope you find them interesting and useful, but most of all, enjoyable! Contents Guide 1. Temporarily removed for updates Guide 3. Opening And Extracting.BIG Files Introduction Hello and welcome to the first of my “mini guides” series, in which I'll be taking you through the steps of your journey into modding Battles For Middle Earth 2.
In this tutorial I will teach you the concept of opening the.BIG files, and getting the contents from within. I advise strongly before editing any contents within the files, backing them all up in a safe place on your hard drive. What are.BIG Files?.BIG files are BFME2s content files. They contain all the models, textures, sounds terrains etc of the game. I can hear you asking “Well why not just put them in a folder on there own in the first place?” and the reason is simple – BFME2 is big enough as it is, if these files weren't compressed into.BIG files, think how much hard disk space it would take up!
Also keeping them in these files prevents a user from accidentally doing something to them by mistake. How do I get into these files? There are five easy steps to getting these files: 1.)You first of all will require a program named “ ”, this program allows you to view the files within itself, and extract the files if required.
You can find a download for this. 2.)The file comes as a.ZIP. It is very important to extract the files to a place you will remember, such as your desktop or “My Documents”. Just put the files into a safe place.
3.)When all the files are extracted, open up the file named “FinalBIG.exe”. This is the program itself, and when run will bring up the main window for you to open your files.
4.)When the window loads, head straight to file open. Select the.BIG file you desire and open it up.
Now that its open, you should see a list of directory's on the left, and a preview on the right. The preview is often distorted, however when extracted it goes to its 'proper size'.
5.)To extract all the files in one big go, go to Edit Extract All. Select a folder you want them to go into, and hit OK. And thats it, your done!
You've successfully opened and extracted the files from your.BIG file! Finishing Head to the directory you extracted your files to, and modify till your hearts content! Well done on extracting from your first.BIG file. The CSF Files Introduction This tutorial will teach what exactly these CSF files are, what they do, and how you can edit them.
After reading through this you will be able to adjust the displayed text that shows up throughout the game (For Example The cancel messages, error messages, options, the list goes on). A CSF file is just a file that BFME2 designers decided to store all the text. Where is it and what do I open it with? The file is contained within the “English.BIG” file, which can be found in your /lang folder. Before you can edit the CSF you need to extract the files from the.BIG file (If you are unsure on how to do this, check out my guide on Extracting.BIG files ). Now you've extracted the files, you need something to open it in don't you?
The CSF Editor I recommend is, which is easy to pickup and start using. What do I do now?
Open the program up and boot the CSF file which you extracted inside the program. On your left there should be a list of the various CSF files. Select one, and the text which is displayed ingame should appear on your right. Now you can edit till your hearts content! Also if you need to at some stage, you can add a string by going to Action Insert String. Finishing I hope that helped you on your way to understand CSF files, and that its widened your knowledge. There are other CSF files located throughout various files, so make sure you go and hunt them out!
Installing Modifications, the three roads Introduction This tutorial will teach you the method on how to install mods as well as uninstall them. It is extremely basic, and once mastered unforgettable. Remember however to always backup your files before modding them! What type of file install will I need to do? Modifications all come in different types.
You have modifications which are all the contents of the BIG with the mod files replace within (1), modifications which are brand new.BIG files (2), and modifications which are just imported into there original.BIG files and uploaded (3). You must recognize each of these are different, and require a unique method of installation.
Depending on which the mod your trying to install is, go to the relative section (1, 2 or 3). 1 - Extracted files Ok, these are simple to do.
Follow the following steps: 1.) Check what the mod edits. Is it simply INI?
Or does it possibly contain graphic editing too? Make sure you know what.BIG files it would normally change. 2.) Move these.BIG files out of your BFME2 main folder, and into a safe place. 3.) Extract the folder from the.ZIP and into your main BFME2 folder. Note: If you have any previous modifications which are installed in this way. Make sure the files do not overwrite each other, and do not conflict!
2 - Edited original.BIGs (i.e. Ini.BIG) These are the simplest to install, and are general common sense. Just backup your original.BIG file, and replace it with the new one from the mod. Pretty simple stuff huh? 3 - Unique.BIG files (i.e. Mod.BIG) No removing original files is required here.
Just follow the simple steps below to achieve the desired result. This is the best option for a modification if you do happen to come across it. 1.) Drop the new.BIG file into your main BFME2 folder. 2.) Normally a shortcut is supplied with the mod however sometimes, you need to create your own.
(If there is a shortcut supplied, simply place it on your desktop or wherever you wish it to be, and click that link when you wish to run that mod.) Follow the following steps if you do need to create a new shortcut and activate it for your mod. 3.) Create a new shortcut of the mod by selecting the.exe and clicking “create shortcut”. Once this is done, right click the shortcut and select “properties”. 4.) Create a new property named “mod” and put the field content as the name of the.BIG (for instance, mod.BIG). That’s it you’re done! Just click the shortcut and wham, there’s your mod! It means no messy file editing, and means you can opt out of loading the mod.
If there’s any modders out there, use this technique! Finishing I hope you now understand how to install your mod files properly. Hopefully you’ll now enjoy the game a lot greater with your new improvisations. Remember, you can mod too! Check out the modding guides in this thread and around the site to get you started.
Have fun, and good luck! Importing Models – 3d Studio Max Introduction This tutorial teaches a step by step way on how to import models into 3d Studio Max. If you are a user of Gmax that guide will be out relatively shortly, however if you can't wait use the basic steps within this guide and convert over. Remember you will need to extract the models before you can import, incase your unsure how to do this read my.BIG extraction guide from earlier on in the thread. What do I need? You will need 3d Studio Max, a and of course BFME2. Make sure you have all three before continuing.
Step by Step Follow these steps to the letter, and it will insure a successful importation of the models. Do the following: 1.)Extract the plugin from the.zip to UI/MacroScripts/ (into the folder where your 3d Studio Max is located). Once extracted, not before, boot up 3d Studio Max. 2.)You must now run the script to activate it in the scripts section. Do this by going to on the top toolbar MAXScript Run Script. Select the folder 'UI/MacroScripts' from within your 3d Studio Max folder, and select the plugin file. (the name should be 'w3dimporter.ms').
3.)Now go to customize customize user interface on the top toolbar. Go to underneath the keyboard tab, and select the 'category' drop down menu, and chose the 'W3D Importer' option. 4.)Select the action 'coolfile W3D Importer' and assign a hot key at the right hand side. (Preferably something memorable, and something which isn't already in use.) 5.)You may now use this hot key. Pressing the hot key will bring up a load object menu. The only selectable format is.W3D, so this rules out any unwanted junk.
Select your file, and click open. Finishing Congratulations, you have just imported your first model! I hope this guide was of use.
Diablo Mods Pc
Big credit goes to brownboot, as he was the first to write up a brief sketch on importing models. Make sure to check out the other guides here, for more info on BFME2 Modding! Project Showcasing – The Right Way Introduction This guide will teach you a neat, tidy and good-looking way to showcase your project. Presentation is key to a successful mod, and we all want ours to be successful. Just follow the tips and hints below, and you'll be just fine. I've also linked to a variety of templates to get you started.
Must Haves This will vary mod to mod. However, the standard guidelines are – Name, Description, Pictures, Update List. If its a code modification, you obviously can't do pictures. Instead, give a list of the differentials.
Make sure to whisper the list in some cases, has it can become quite lengthy. I go into further detail about these below. Mod/Topic Name A good name for the mod is essential. Having a name such as 'My 2nd Mod' isn't really attractive. When you've got a forum full of projects, you need to be drawn in straight away, so make sure you've got a good topic name also. In advice for the name of the mod, its also good to have it related as much as possible. I.e, if your making a woodland elf archer, a name such as “Woodland elves, archers of the North-East” is much more desirable.
Description Make sure to describe your mod well. The reader really needs to know what the mod is about, otherwise theres no point in them downloading. Make sure to show real enthusiasm in your mod, and make sure to portray it well. Saying “this mod makes the elf green” doesn't really draw the crowds in. Instead, saying “This modification adds a new aura to the game.
Creating a new lighting effect and re skin of the model, I've added a new green linen fabric to the elven models. This is the.” and so on and so forth. Now, what would you opt for if you were the downloader? A good description sells the mod. Make sure to write it well, and probably get an opinion from others before posting it. Update List Update lists are key. The community wants to know progress is being made, or they stop posting.
Its that simple folks. I advise making a section in your main post as an update list, and labeling each update with a date. Also, its worth actually posting that you've made the update in the main thread, otherwise many people won't even know! Keep updates coming quick and fast. It shows enthusiasm, dedication and will to succeed. Pictures Pictures, for graphical mods are a real must have.
People want to see the mod, even if its only in Beta stage. Its well worth taking these from within world builder also, it helps get a good angle and portrays your mod in all its glory. Also its probably best to get someone with a really high end PC to take the picture, so you can have the settings on highest. Important - BB Code BB Code can be great, however to much or unreadable BB can be a pain to the reader. Normally its best to keep your code to Bolds, Centers, Italics, Underlines etc. If you get into colors, sometimes you won't be able to read the text well on the forum you posted it.
Basic BB Code is the best BB code. You can find a guide to BB code for HeavenGames. Optionals – Bitmap Images Some great additions to your project can be things such as bitmap images. Bitmap images give the topic some great color and some originality.
Its best however if your going to make one – do it well! Ugly images really puts people off. Normally if your in a design group, you'll have a set bitmap designer (this is another reason to get into a good design team ). Download Link When you finish your project, make sure to post a link in your thread. Everyone wants a quick and easy way to get the download, not search through the downloads section.
Remember, if you want the community to download your work, you need to take those extra steps to bring it to them. Finishing If you follow these points, I guarantee your project will be more successful than if you don't. Feel free to use as much as you like, and customize it if you wish.
I hope this has been helpful, and good luck with your project! Give yourself Credit! Introduction This guide teaches the very basic concept of adding yourself to the credits of the game. This is a great way of adding your name on for a modification you (or perhaps a team of you) have created, and want to “get your name out there” for it! NB: This is NOT to be misused, and the modder should not removed or damage any other names on there (Common sense – show these awesome people respect!).
Simplicity The INI file you need to locate is “credits.INI” which can be found in your main INI folder. Now, inside the INI there’s a pretty decent description for the EA, however in case you don’t understand, here goes! The 2 Step Trot 1. We’re going to do this the easy way, and copy already existing code.
Diablo 2 Lod Mods
Now, it’s probably best to put your credits towards the end after EA’s, or at the top – before them. Try not to get stuck in the middle! Below is an easy template for you to modify; Blank Style = TITLE Text = “Modification Project Name” Blank Style = MINORTITLE Text = “Minor title, i.e Art Department or INI Creators” Style = NORMAL Text = 'Joe Blogs - Name' Text = “Freddy Chilstone – Another Name Example' Blank Does that look to difficult? Didn’t think so! Right, now that you’ve edited that and have made your credit code – we need to insert it!
I would advise putting it at the top just above the first ‘BLANK’. It means people will definitely see it, and that you don’t accidentally slip it in somewhere it shouldn’t be. Finishing That’s it, done! Run the game with your new modification and see the results! Like I’ve said before however – please respect the original game creators’ credits, and do not tamper with them. Thanks, and enjoy your new credit(ification.?)!
Power Modifications Introduction Welcome! Within this guide you will learn how to edit the purchasing of powers. For this guide you will need to have fully extracted your “INI” files, and have them on hand for editing. If you are unsure what I’m “on about”, or do not know how to extract these files – Please read this guide.
Yeah, you know – those things you buy with points? This may seem stupid and you’re wondering, “Why is he clarifying this?” Seeing as BFME2 is so packed with special powers, unit abilities and such, however, it’s best to make sure you know! The Power Row Definitions Right, lets get going! Locate your “science. INI” file and boot it up.
You should find it in your main INI extracted directory. If this is your first time editing an INI file, it may look a bit mumbo jumbo(ish). However – don’t worry! It’s really easy when you get into it! The first thing I want to bring your attention to is the “#define” lines at the top.
These are what we call Variables. Variables make it easy for us to edit things in the script, without doing every individual line. The 'defines' in this script are setting the point cost for each different ‘powers level’.
For instance, the first power levels cost 5 points, then for the row below it’s 10. So let’s say we wanted to make the last set of powers for the good factions to be much cheaper, say 5 points, all we would need to do is change the following; “#define GOODRANK4COST20” to this; “#define GOODRANK4COST5” That’s it – done! All good factions last Power row now only costs 5 points apiece.
See, INI editing isn’t as difficult as it looks, is it! (Note: This only works for single play, you need to edit each block individually for Multiplayer.) Moving Onwards and Upwards – Individual Powers Now that we’ve got that concept done, lets move forward! We’re now going to look at individual powers. Each power has its own individual characteristics. For instance, as you’ll know – you can’t get certain powers in game until you’ve unlocked others.
All this data is set in this INI file, and it’s ludicrously easy to edit! Each civilization has a base power, hidden ones that aren’t known unless you tap into this file. They vary for only individual play, however the concept is the same – it’s the starting point. You’ll find these to be the first 8 blocks of code after the definitions. Don’t touch them!
How-To create booklets using Microsoft Office Word 2010. A booklet that is basically an A5 page folded in half. Out how to make my Word 2010 booklet. There are times where you’ll need to create a small booklet of literature for a company or organization, and thankfully Microsoft Word 2010 or 2013 makes the. Word 2010 folded booklet template.
They don’t do anything, and you could just make a mess of things if you fiddle with them! Ok, you’ve gone past the hidden powers and have found yourself at the “Good Sciences” blocks.
Now, lets take a look at the first block more carefully; Science SCIENCEElvenGifts PrerequisiteSciences = SCIENCEGOOD OR SCIENCEMEN OR SCIENCEELVES SciencePurchasePointCost = GOODRANK1COST SciencePurchasePointCostMP = 5 IsGrantable = Yes End Although it may look confusing to a newcomer, it’s actually very simple code. “PrerequisiteSciences” are sciences that the person must have in order to be able to purchase the power (science). As you’ll see, this is where those hidden default powers come into play!
“SciencePurchasePointCost” – this is for single player. You know that define we were talking about earlier? This is where it all gets applied. You see the value “GOODRANK1COST”?
Well this is the defines “Setter”. Setters effectively are the stand ins, and get replaced by the values at the defines. You can edit this and give this power a unique point cost if you wish (this is the same with all powers!). “SciencePurchasePointCostMP” – This does the same as the above, but for multiplayer. Sadly, you need to edit these individually as it does not automatically set like the previous one. And these are the only ones you really need to know.
This is the same for every bracket of code for a science. An Interesting Use In the last stage we discussed “PrerequisiteSciences”. Well, if you look later on at rank 2, 3 or 4 powers you’ll notice they get new prerequisites. These are the ones that must be bought if they want to purchase the power in question.
This is excellent news for us modders. It means we can change around what needs purchasing – if at all! Take a prod around, and I’m sure you’ll get the jist on this. Finishing Wow, that was a long supposed “mini” guide! Anyhow, I hope you found it useful.
Any feedback is appreciated, and thanks for reading!